UpdraftPlus is a popular WordPress backup plugin that allows you to easily back up and restore your website’s data. In this guide, I will walk you through the step-by-step process of how to install UpdraftPlus in WordPress.
Backing up your WordPress website is crucial in ensuring that your website’s data is safe and secure. In the event of a website crash, a malware attack or even accidental deletion, having a backup of your website can be a lifesaver. UpdraftPlus is a popular WordPress backup plugin that allows you to easily backup and restore your website’s data. In this guide, we will walk you through the step-by-step process of how to install UpdraftPlus in WordPress, so you can rest assured that your website’s data is always backed up and secure.
Steps to install Updraftplus in wordpress
Step 1: Log in to your WordPress dashboard
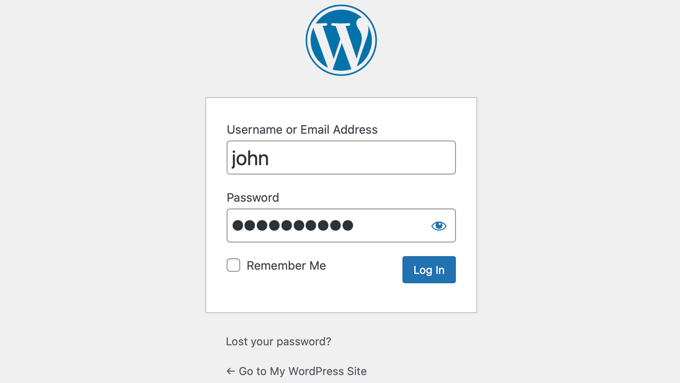
The first step is to log in to your WordPress dashboard. You can do this by navigating to the login page of your website, typically located at yourdomain.com/wp-login.php.
Step 2: Go to the “Plugins” page
Once you have logged in to your WordPress dashboard, navigate to the “Plugins” page by clicking on “Plugins” in the left-hand sidebar.
Step 3: Click on “Add New”
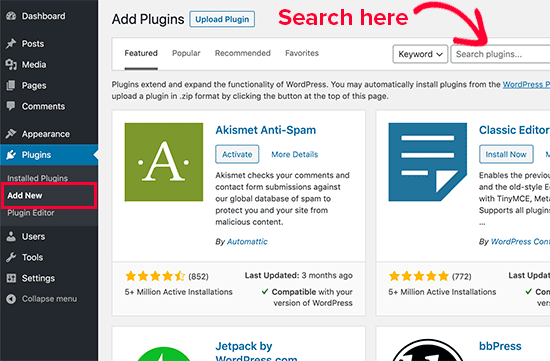
On the “Plugins” page, click on the “Add New” button located at the top of the page.
Step 4: Search for UpdraftPlus
In the search bar, type in “UpdraftPlus” and hit the “Enter” key. This will bring up a list of results related to the UpdraftPlus plugin.
Step 5: Install UpdraftPlus
Click on the “Install Now” button next to the UpdraftPlus plugin. WordPress will then download and install the plugin on your website.
Step 6: Activate UpdraftPlus
Once the installation is complete, click on the “Activate” button to activate the UpdraftPlus plugin.
Step 7: Configure UpdraftPlus settings

After activating the plugin, you will be redirected to the UpdraftPlus settings page. From here, you can configure the plugin settings to suit your needs.
The first section is the “Settings” tab, which includes options to choose a remote storage location for your backups, set backup schedules, and choose which files to include in your backups.
The next section is the “Backup/Restore” tab, which allows you to manually backup or restore your website’s data. Here, you can also view your backup history and manage your backups.
The “Migrate/Clone” tab allows you to migrate or clone your website to a different server or domain name.
Finally, the “Advanced Tools” tab includes options to exclude files or folders from your backups, run database optimizations, and enable debug mode for troubleshooting purposes.
Step 8: Create your first backup
To create your first backup, click on the “Backup Now” button located in the “Backup/Restore” tab. This will start the backup process, which may take a few minutes depending on the size of your website.
Once the backup is complete, you can view it by clicking on the “Existing Backups” tab. From here, you can download, restore, or delete your backup files.
Step 9: Set up automatic backups
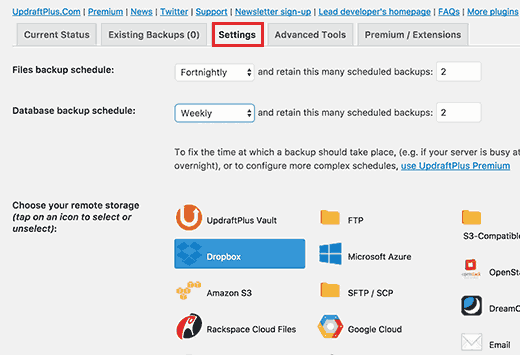
To ensure that your website is always backed up, it’s a good idea to set up automatic backups. To do this, go to the “Settings” tab and choose a backup schedule that works for you. You can also choose to receive email notifications when backups are complete.
Step 10: Test your backups
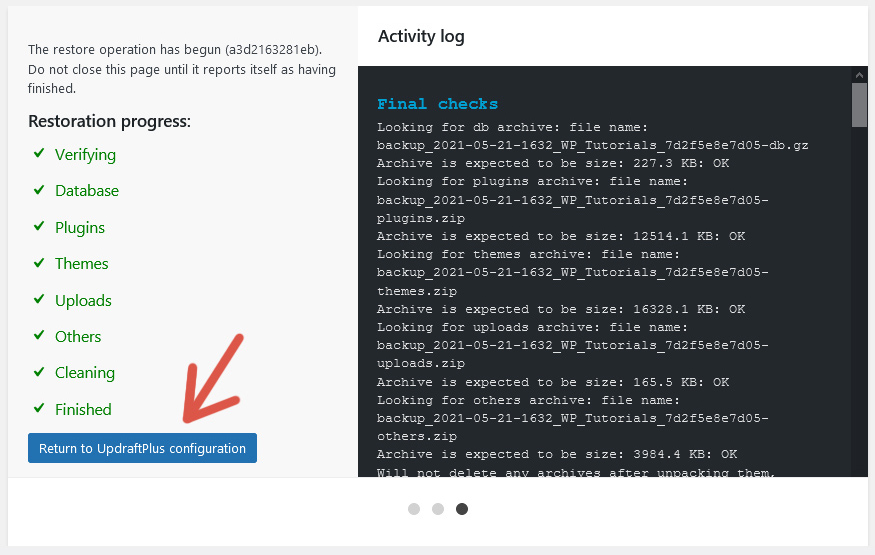
To make sure that your backups are working properly, it’s a good idea to test them periodically. To do this, go to the “Backup/Restore” tab and click on the “Restore” button next to your backup file. This will restore your website to the state it was in at the time of the backup.
Also Read:
Also Read: Stream India APK Download
The Importance of Blogging for Personal Branding
Conclusion
In this guide, we have covered the step-by-step process of how to install UpdraftPlus in WordPress. By following these instructions, you can easily back up and restore your website’s data, ensuring that your website is always safe and secure.






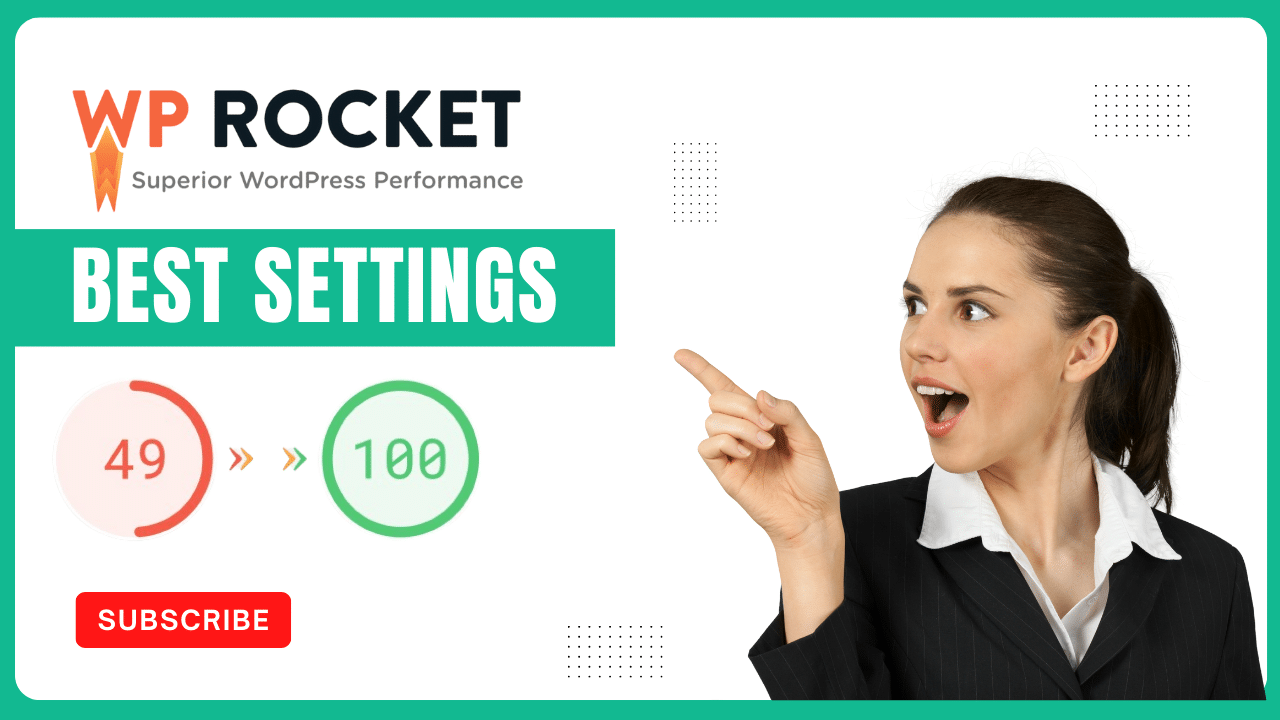

 by
by 
